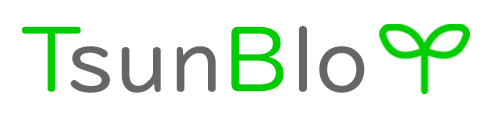WordPressでホームページ・ブログ立ち上げに挑戦
前から挑戦しようと思っていたブログ立ち上げ。
あらかじめ、書籍やyoutubeなどで情報を集めていたが
今日思い切って、第一歩を踏み出した。
まず、私がしたことを列挙してみようと思う。
①.お名前.comで自分が使用する独自ドメインを取得した
まず、tsunblo.comで立ち上げることにしたので、お名前.comにアクセスして検索した。
私はお名前.comでドメインを取得するのが初めてなのでメールアドレス・パスワードを入力して新規会員登録を行った。
すると「0円」で取得できることがわかったので、tsunblo.comにチェック(1年契約)を入れて、会員情報を登録。
このとき、お名前IDが発行されるので控えておく。
支払情報を登録してクレジットカード決済を完了。
②.エックスサーバーでスタンダードプランに申し込みをした
エックスサーバーのサイトにアクセスしてサーバー申し込みフォームへ進む。
新規申し込み(10日間無料お試し)ボタンをクリック。
申し込みフォームの入力(サーバーID、プラン、会員情報など)後、
「SMS・電話認証へ進む」をクリック。
a.認証に使用する電話番号を入力する。
国を日本に設定して、携帯番号を入力
b.取得方法を入力する。
テキスト(SMS)か、電話番号かのいずれかを選択。
(私はテキストを選択した。)
「確認コードを取得する」をクリックする。
c.送信されてきた確認コードを入力する。
SMSで認証コードが送信されてくるので、確認し入力する。
「認証して申し込みを完了する」をクリック。
お試し期間の10日以内に支払わないと登録が無効になるので
私の場合、すぐにサーバー利用料10,590円をクレジット決済。
③エックスサーバーにお名前.comで取得した独自ドメインを設置した。
エックスサーバーより届く「Xserver サーバーアカウント設定完了のお知らせ」というメールを
開いて「サーバーアカウント情報」に記載されている「サーバーパネル」のURLをクリック。
メールに記載されているサーバーIDとパスワードを入力してログイン。
「ドメイン設定」をクリック。
「ドメイン設定追加」をクリック。
お名前.comで取得したtsunblo.comをドメイン名に入力。
この時に「無料独自SSLを利用する」・「高速化・アクセス数拡張機能「Xアクセラレータ」を有効にする」の
チェックボックスはチェックを入れたままにする。
「確認画面へ進む」をクリック。
内容を確認して「追加する」をクリック。
④お名前.comでネームサーバーを変更
※ネームサーバーとはインターネット通信時にドメイン名をIPアドレスに変換する「名前解決」を行うサーバーのこと。
ネームサーバー=DNSサーバーと考えてよいらしい。
お名前.comトップページで「お名前.com Navi ログイン」をクリック。
控えていおいたお名前ID(ドメイン登録時にくるメールにも記載あり)、新規会員登録したときに入力したパスワードを
入力して「ログイン」をクリック。
「ドメイン設定」をクリック。
「ネームサーバーの設定」の中にある「ネームサーバー変更」をクリック。
エックスサーバーを使うので「他のネームサーバーを利用」をクリック。
ネームサーバーを設定するtsunblo.comにチェックを入れ、「Xserver サーバーアカウント設定完了のお知らせ」の
メールに記載されているもの(ns1.xserver.jp~ns5.xserver.jp)を
1(プライマリネームサーバー)、2(セカンダリネームサーバー)3、4、5にそれぞれ入力する。
「確認画面へ進む」をクリック。
確認して間違っていなければ「設定する」をクリック。
⑤エックスサーバーの「WordPress簡単インストール」機能を利用してインストールした。
エックスサーバーの「サーバーパネル」にログインして「WordPress簡単インストール」をクリック。
WordPressをインストールするドメイン名の「選択する」をクリック。
「WordPressインストール」をクリック。
インストールの設定を入力。
「インストールする」をクリック。
インストールの完了。
やはり、サーバー上に反映するまでには体感30分程度時間がかかったような記憶がある。
この後になぜかできていなかったSSL化のためのプラグインやスパム対策のプラグイン、
日本語などの2バイト以上の文字が原因で起こる不具合を防止するプラグイン、
無料テーマ(今回はLightningというテーマ)を入れたりした。
プラグイン関係は追って記事にしたいと思う。